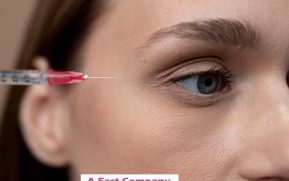Whether you’ve had problems with a recent update or are just interested in finding out how to update Roblox on Mac, this article will help you. It contains information on uninstalling and deleting the app, checking if any services are offline, and fixing the update error.
Uninstalling Roblox
Getting rid of Roblox on Mac isn’t always easy. It can leave behind orphan files and leftovers. This article will show you how to delete Roblox from Mac in a few simple steps.
First, you should check if there are any issues with your computer. If you’re having problems with your browser, for instance, there’s a chance your Roblox is causing the issue. You can try updating your browser, but if that doesn’t work, you should consider deleting the application.
Another option is to use a third-party uninstaller to remove the application. A dedicated tool will help you to remove Roblox without causing damage to your Mac. You can download App Cleaner & Uninstaller for Mac to do this. This tool will perfectly uninstall more than 1,000 apps on your Mac. It also offers Smart Scan to identify and remove threats and optimize your system.
Checking if any services are offline
Having a Roblox server offline may have an adverse effect on your game play experience. It is important to check on the status of your server to ensure you don’t lose access to your favorite game. Luckily, you can find out the status of your Roblox game server with the click of a button.
In addition to checking on the status of your Roblox game server, you can also take measures to make sure it stays online. For instance, you can use a smart DNS or VPN service to redirect your web traffic. In some cases, Roblox games are forced to shut down during maintenance, but most servers are back up and running within 24 hours.
Another way to check on the status of your Roblox game server is to search the internet for “Roblox is down.” You will be rewarded with third-party websites that offer information on Roblox service interruptions.
Fixing the update error
Whether you’re a new or veteran Roblox player, you might have come across a Roblox update error on your Mac. It can be frustrating when your game won’t update, but it doesn’t have to be. There are several steps you can take to fix the problem.
First, you’ll want to verify that you have a stable internet connection. You can do this by using a wired or wireless connection and ensuring that all your firewalls and VPNs are turned off. You should also check your router’s settings. Some devices may have a built-in VPN that can interfere with Roblox updates.
Next, you’ll want to check your browser’s cache. If you haven’t updated your browser, it could be preventing Roblox from updating. Clearing your browser’s cache can help your device function better.
Dedicated and integrated graphics cause overheating
Dedicated and integrated graphics are two kinds of graphics processors. Although they may appear similar, they do not use the same amount of power. This can lead to a number of problems, including overheating. Fortunately, there are ways to fix the problem.
First, you should check the temperature of the GPU. You can do this by installing third-party software or checking the temperature in the operating system’s Task Manager.
You might also want to upgrade the graphics card. You can do this by purchasing a new video card, installing it on your system, or using NVIDIA SLI or AMD Crossfire. A newer video card will give you better performance than an older model. However, if you don’t have the cash for a new video card, you can still solve the problem by replacing the power supply.
Delete apps from the App Store
Delete Roblox apps from the App Store can be done by manually uninstalling them or by using a third-party uninstaller. The former is a time-consuming process, while the latter can cause damage to your Mac.
You can find out if a specific app needs to be deleted by checking the Finder’s Activity Monitor. This can be launched from the Dock or the Applications folder. When you click on the button, you’ll see a list of processes and files associated with the app.
You can then use the Force Quit button to quit the app. You can also right-click on the icon of the app and select Delete Immediately. The icon will be removed from the Mac’s Trash, as well as from any associated files.
The Activity Monitor can also be used to search for any processes that have the word “Roblox” in their name. You can also try to force quit the application by pressing the Command + Option + Esc key combination.